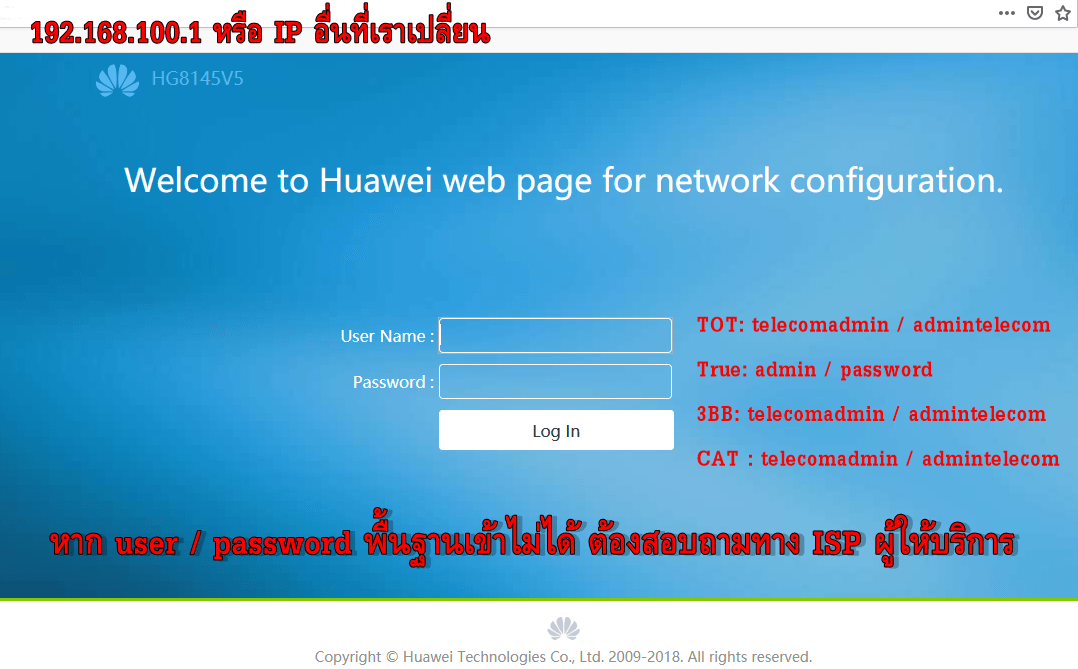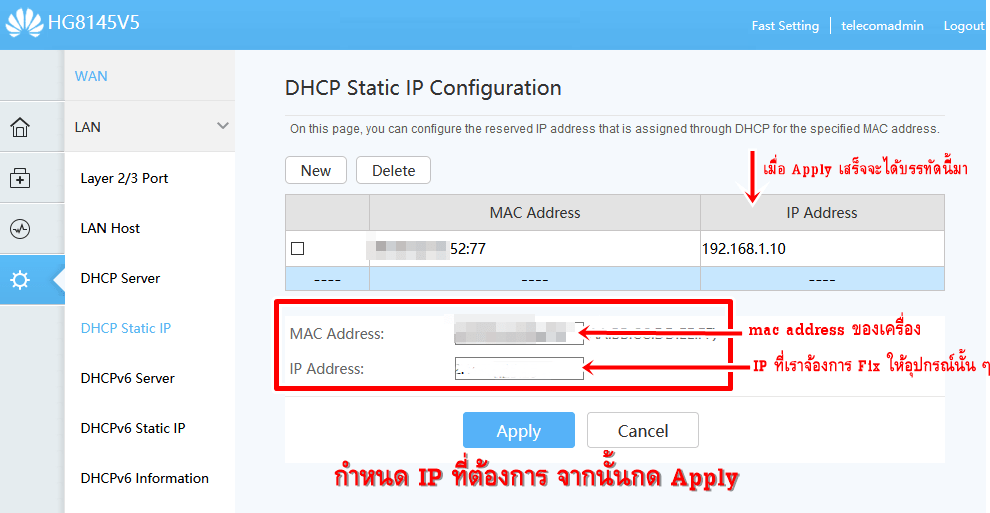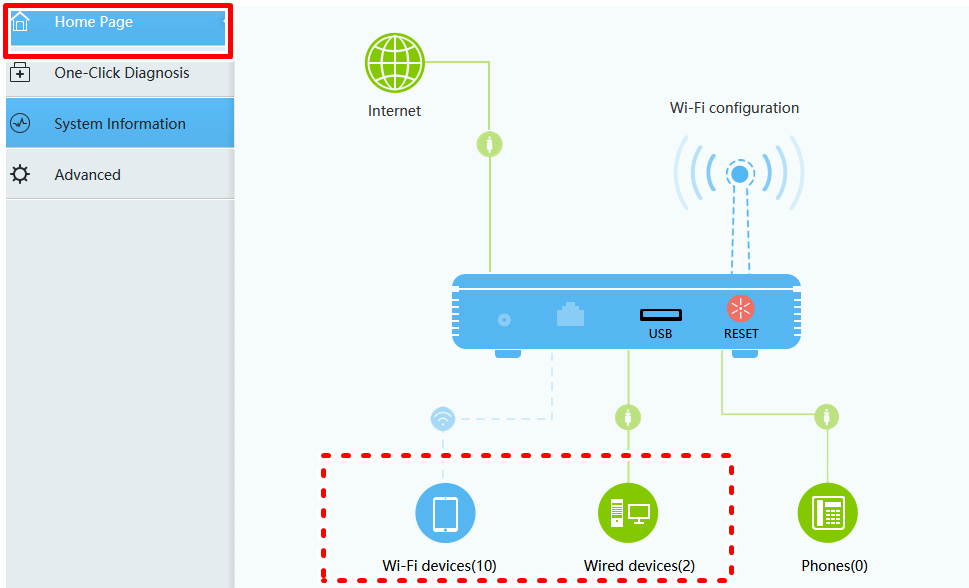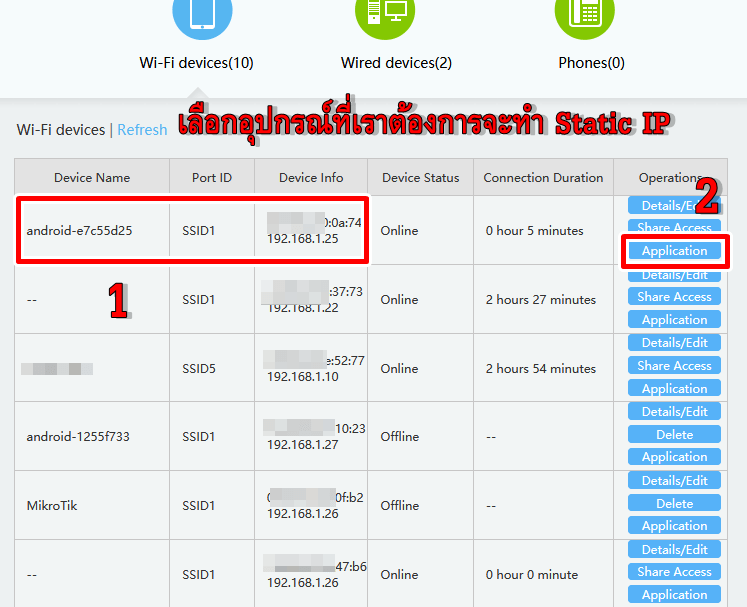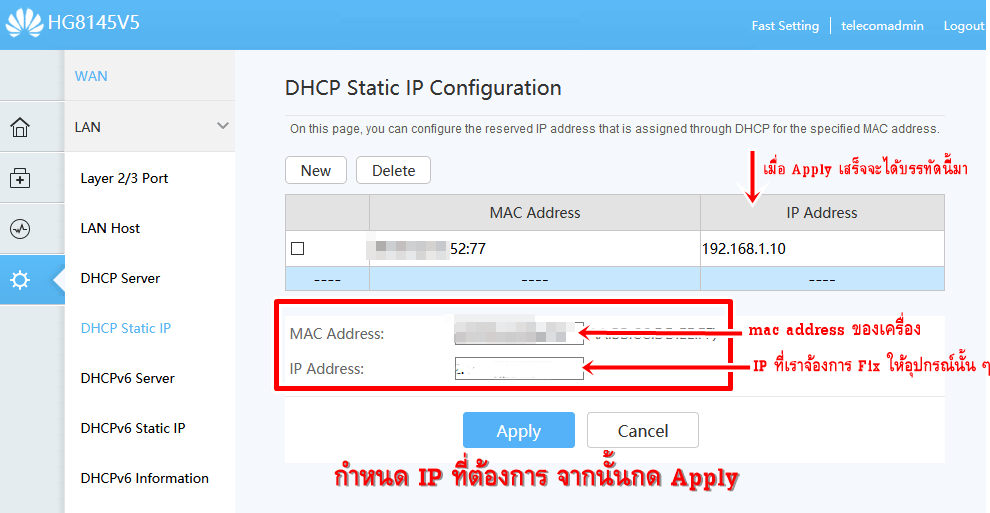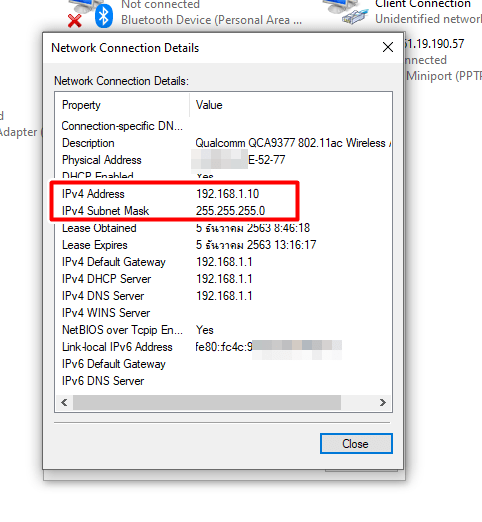การตั้งค่า DHCP Static IP ONU Huawei HG8245W5, HG8145V5
ตามปกติถ้าเราต้องการที่จะ Fixed IP ให้กับคอมพิวเตอร์ อุปกรณ์ต่าง ๆ ที่ใช้งานในบ้าน หรือตามสำนักงานที่ใช้ Router ธรรมดา ซึ่งสามารถไปตั้งค่า Static IP ที่เครื่องนั้น ๆ เพื่อไม่ให้มันเปลี่ยนค่าเมื่อมีการปิดเปิด หรือการ Restart ระบบ
แต่หากบางครั้งเช่น Notebook ของเราเอาไปใช้ที่อื่นด้วย และมาใช้ที่บ้านด้วย แต่ที่บ้านต้องการที่จะกำหนด IP Static เราก็ต้องคอยมา Fixed IP และเอาออกเมื่อไปใช้งานข้างนอก ซึ่งทำให้เสียเวลา
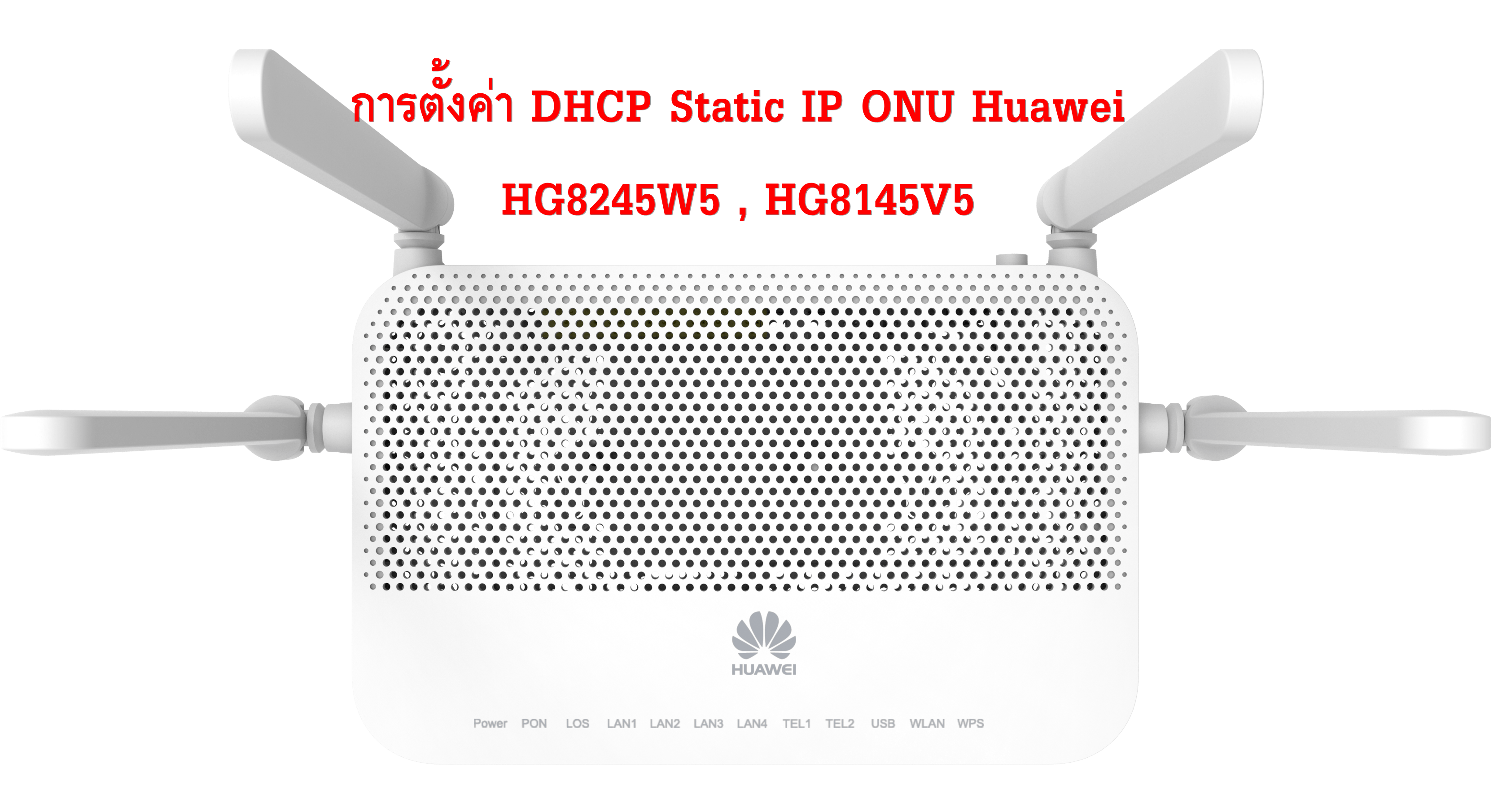 วันนี้ สำหรับใครที่ใช้ ONU Huawei HG8245W5, HG8145V5 ซึ่งสองรุ่นนี้เมนูต่าง ๆ จะเหมือนกัน (ปกติ ISP มีหลายค่ายที่ใช้งานรุ่นนี้) มีวิธีตั้งค่ามาบอกกัน ( ความจริงแล้วใน ONU /ONT หรือ Router รุ่นอื่น ๆ ก็สามารถทำได้ ต้องตรวจสอบยี่ห้อและเมนูของรุ่นนั้น ๆ อาจจะแตกต่างกัน)
วันนี้ สำหรับใครที่ใช้ ONU Huawei HG8245W5, HG8145V5 ซึ่งสองรุ่นนี้เมนูต่าง ๆ จะเหมือนกัน (ปกติ ISP มีหลายค่ายที่ใช้งานรุ่นนี้) มีวิธีตั้งค่ามาบอกกัน ( ความจริงแล้วใน ONU /ONT หรือ Router รุ่นอื่น ๆ ก็สามารถทำได้ ต้องตรวจสอบยี่ห้อและเมนูของรุ่นนั้น ๆ อาจจะแตกต่างกัน)
วิธีการตั้งค่า
สมมติเราต้องการ IP Static ที่ใช้งานที่บ้านเป็น 192.168.1.10
- เข้าไปที่หน้า Config router (ปกติค่า Default ของรุ่นนี้ จะเป็น 192.168.100.1 หรือ 192.168.1.1 หรือถ้าใครเปลี่ยนไปเป็น IP ชุดอื่นก็สามารถเข้าไปตาม IP นั้น ๆ ) สำหรับ user name / password สำหรับเข้าตั้งค่า ส่วนมากจะเป็น (แต่หาก user / password ค่าพวกนี้เข้าไม่ได้ แสดงว่าผู้ให้บริการมีการตั้งค่าใหม่ ให้สอบถามผู้ให้บริการนั้น ๆ)
TOT: telecomadmin / admintelecom True: admin / password 3BB: telecomadmin / admintelecom CAT : telecomadmin / admintelecom
- เข้าไปที่เมนู ตั้งค่า (ที่เป็นรูปเฟือง ด้สนซ้ายมือ) > LAN > DHCP Static IP จากนั้นในช่อง
MAC Address : ใส่ MAC Address ของเครื่องที่ต้องการ เป็นรูปแบบ xx:xx:xx:xx:xx:xx
IP Address : เป็น IP ที่ต้อง Fix ให้อุปกรณ์นั้น ๆ จากนั้นกด Apply จะได้ตามแถวด้านบนมา แสดงว่า ครั้งหน้าที่เรามาเปิดเครื่อง อุปกรณ์ตัวนั้น ก็จะได้ IP ตั้งกล่าว
(หลังการตั้งค่า หากยังไม่ได้ IP และแน่ใจว่าใส่ mac address ถูกต้องแล้ว ให้ทำการ restart ONU และ คอมพิวเตอร์ เพื่อที่ว่า IP mี่เราต้องการในตอนนั้น มีเครื่องอื่นใช้งานอยู่) - แต่หากใครไม่อยากพิมพ์ IP และ หา mac address เอง ก็สามารถไปที่เมนูตรง Home Page จากนั้นมาเลือกที่อุปกรณ์ Wi-Fi Devices (หมายถึงอุปกรณ์ของเราที่ใช้งาน Wi-Fi อยู่) หรือ Wired Devices (หมาายถึงอุปกรณ์ของเราที่ใช้สาย LAN อยู่)
- จากนั้นเลือกไปที่ Application ให้ตรงกับอุปกรณ์ที่เราต้องการตั้งค่า Fix IP
- มันจะมาหน้าให้ใส่ IP Address เหมือนหัวข้อที่ 2 (แต่ในกรณ๊นี้มันจะมี IP อัตโนมัติที่มันจับใช้งานอยู่มาให้เลย ถ้าเราต้องการ IP ตามนั้นก็กด Apply ถ้าไม่ใช่ก็ทำการเปลี่ยนตามต้องการ)
- เมื่อเสร็จแล้ว ลองตรวจสอบ IP Address ที่ได้ จะเห็นว่าตรงตามที่เราได้ทำการตั้งไว้ครับ